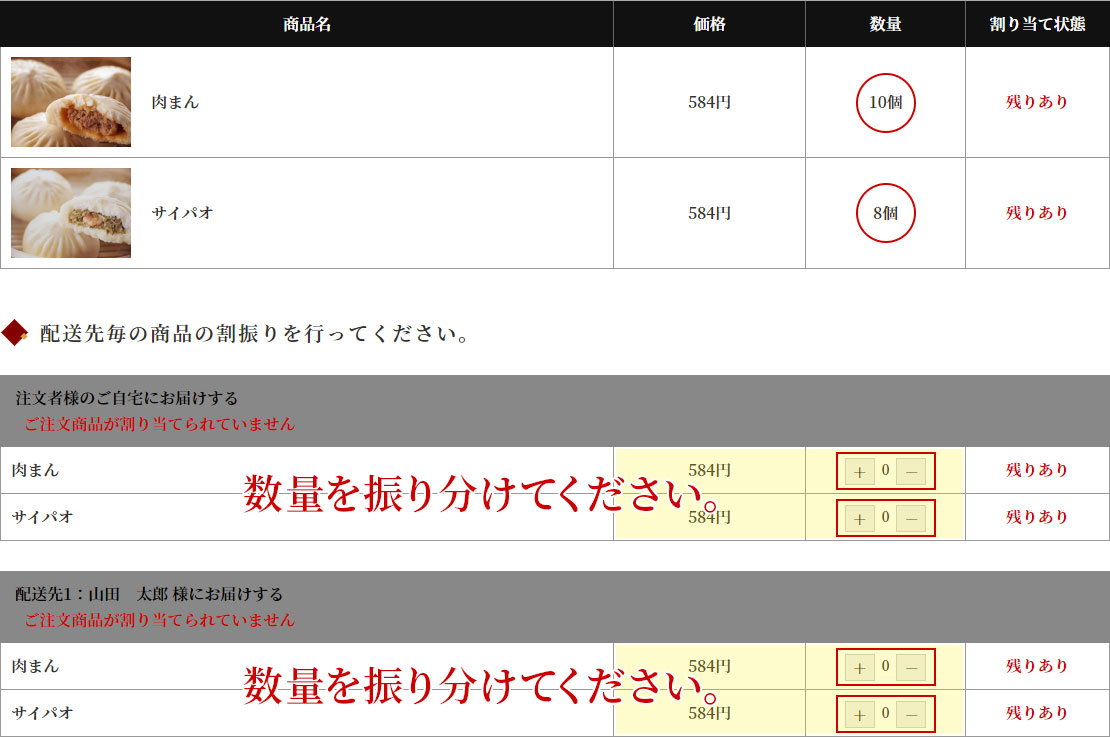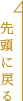複数配送のガイドページ
一度のご注文で、最大10件の配送先へ商品を配送することが可能です。
また、会員登録の上、配送先を登録することで、次回以降は配送先の住所入力が不要になります。
お中元やお歳暮など、複数の配送先へお届けする際とても便利な機能です。
ぜひお試しください。
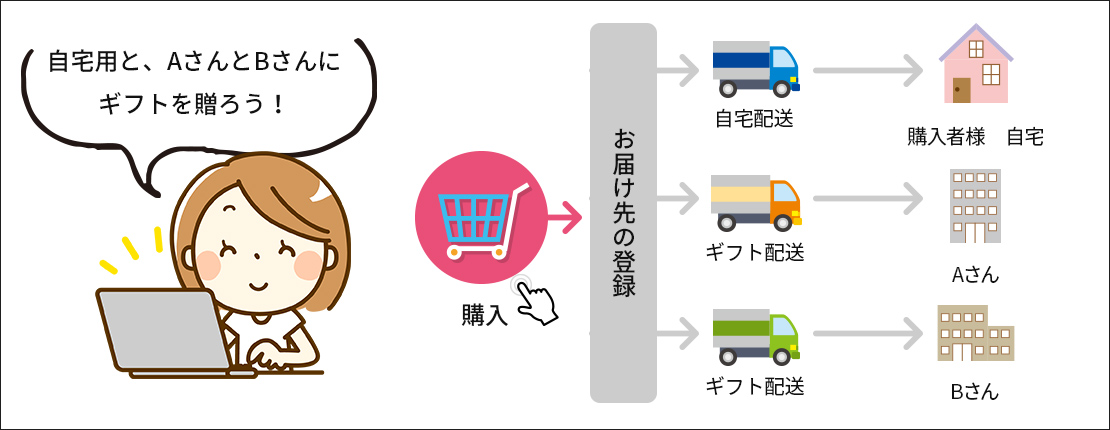
購入する全ての商品をカートに入れる
全ての配送先分の商品をカートに入れて、購入手続きに進んでください。
ログイン、または購入画面でお客様情報を入力
すでに会員登録をされている方はログイン、会員登録がまだの方は新規会員登録を行ってください。
会員登録がまだの方は、ご注文の際の入力情報でも登録できますのでご利用ください。
ログインすると、購入画面で自動的にお客様の住所情報が呼び出されます。
初めてのご注文の場合は、購入画面でお客様情報を入力します。
一番下に会員登録の有無選択ボタンがありますので「会員登録する」を選択し、パスワードを設定してください。
登録すると次回からお客様情報を入力する手間が省けます。
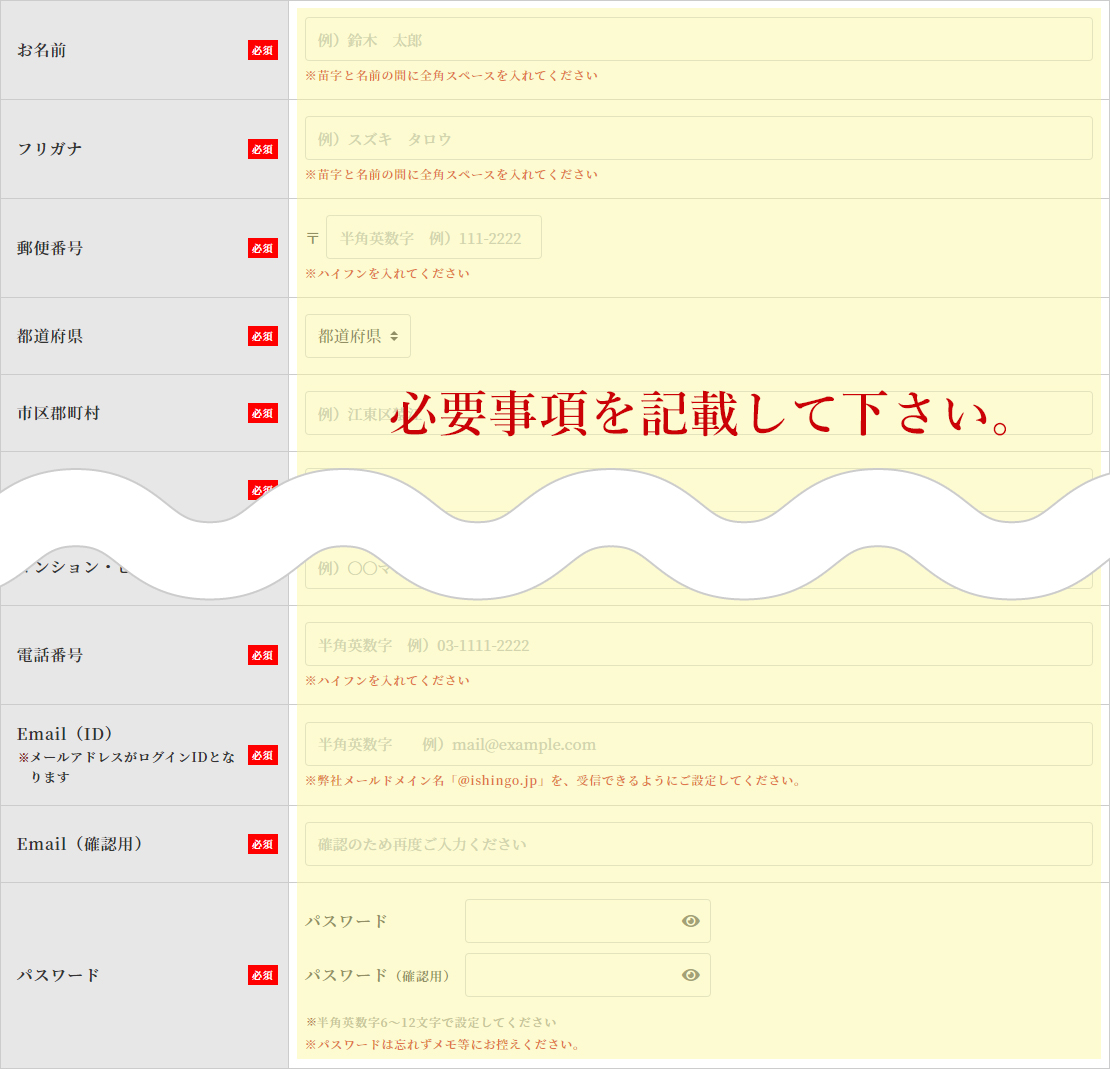
「複数の住所に配送する」を選択します。
会員登録の下にある「配送先の設定」のうち、「複数の住所に配送する」を選択します。
選択すると配送先入力欄が追加されますので情報をご入力ください。
便利な配送先登録・呼び出し機能
枠の一番下「お届先情報の登録」で「登録する」を選択すると、入力した情報が保存され、次回以降は簡単に呼び出すことができます。
登録済みの住所を呼び出す場合は、追加で表示された入力欄の右上に「登録した住所を呼び出す」枠がありますので、そちらから呼び出したい配送先を選択すると内容が自動入力されます。

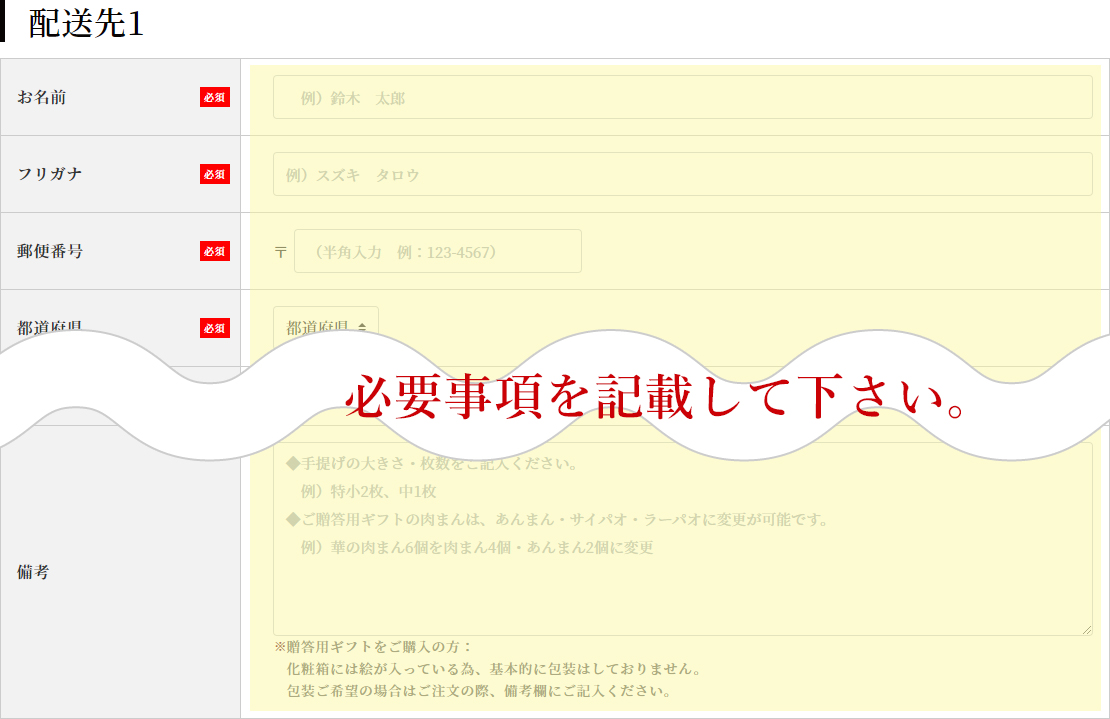
さらに送付先を追加する
さらに配送先を追加したい場合は、追加された入力欄の下に出てくる「+ その他の配送先を追加する」ボタンを押すと、
同じように入力欄が追加されます。配送ご希望分を追加してご入力ください。(※配送先の追加は最大10件までです)
ラッピングやのしをご希望の方は配送先ごとに1つずつご設定ください。
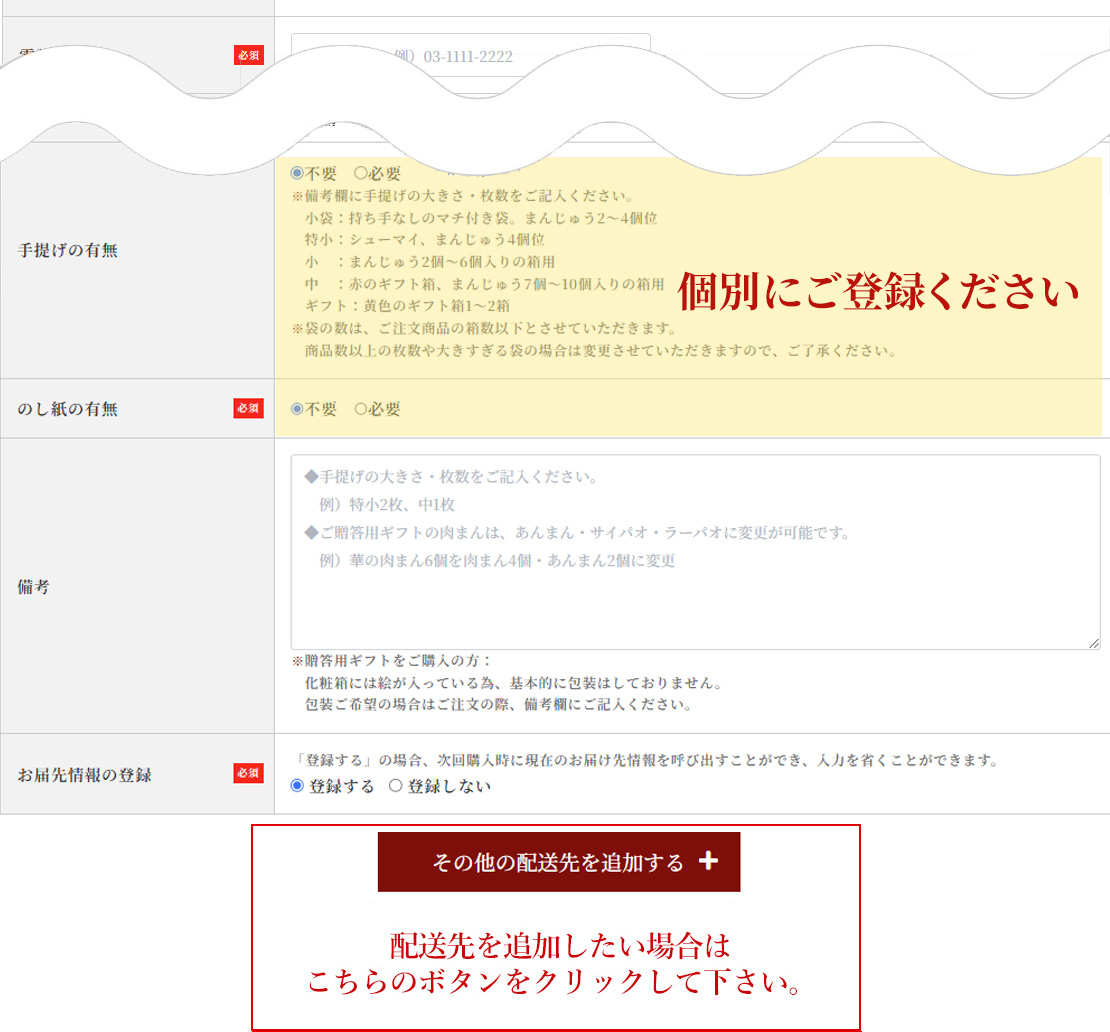
さらに送付先を追加する
送付先をすべて入力できましたら、「商品割振り設定へ」ボタンを押し次へ進みます。
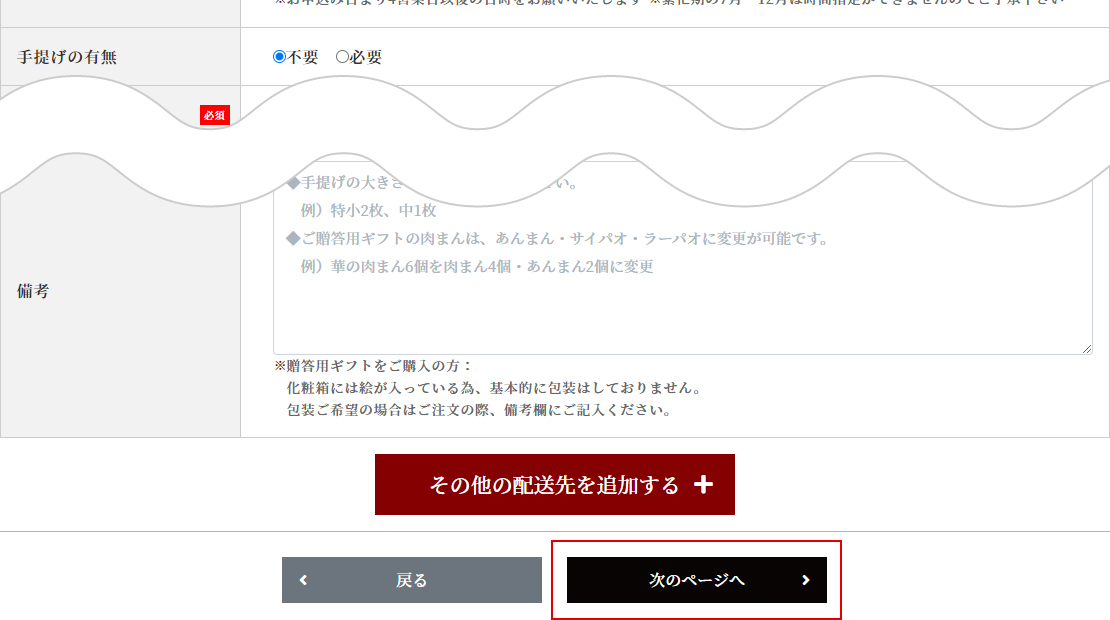
お届け先ごとに商品の数を振り分けます
振り分けが完了しましたら、「最終確認画面へ」ボタンを押し、次の画面で内容を最終確認してください。
以上で複数配送先の設定は完了です。